
ブログ初心者でブログを始めたいけど何をしたらいいの?サーバーとかドメインとか全くわからない…でもブログで稼げるようになりたい!
そんな人に向けたWordPress(ワードプレス)ブログの始め方を徹底解説します。
完全初心者でも「迷わず」「確実に」「素早く」簡単4ステップでできます。
この記事を読んで、あなたも自分のブログを作成して、明日から情報発信を始めてみましょう。
ではさっそくやっていきます!
今回の手順では次の3つを使用するので、まずはご用意をお願いします。
・スマートフォン
・メールアドレス
・クレジットカード
\ 当ブログで愛用しています /
ブログを始めるのに必要なサーバーは、
大手でブロガーに人気のエックスサーバーがおすすめ。
今なら12月19日(火)12:00まで
『30%オフ!』
&
『ドメイン永久無料&初期費用無料』
の超お得なキャンペーン中!
キャンペーンが終わる前に、ブログ開設しておくのがお得◎

お得なキャンペーン開催中にサクッとブログを作っちゃいましょう〜!
WordPressブログの始め方4ステップ

ブログの開設手順は大きく分けて4つ。
- サーバ(土地)を借りる
- ドメイン(住所)を決める
- ブログ(家)にログインする
- 初期設定(家具設置)をする

「サーバ」や「ドメイン」なんてよくわからない…
と思った人もいるのではないでしょうか?
でも、安心してください。
今はわからない単語が出てきますが、記事の通りに進めていけばブログ開設できます。
ここから先で写真付きでわかりやすく説明していきます。
このページを別画面で開きながら作業していただけるとわかりやすいです◎
STEP1:サーバ(土地)を借りる
WordPressブログを始めるためには、サーバ(土地)を借りる必要があります。
ブログを始めるためには、自分のブログを公開するためのWebサーバーが必要になります。Webサーバーは、あなたのブログの土地のようなものです。土地にブログを作って、その中にあなたが書いた記事や画像などがあるイメージです。Webサーバーは、その土地をインターネット上に確保して、他の人たちがアクセスしてあなたのブログを読めるようにします。
例えば、あなたが書いた記事を本や雑誌に例えると、ブログはその本や雑誌を取り扱う書店や図書館、Webサーバはその土地のようなものです。他の人たちがその書店や図書館に来れば、あなたが書いた本や雑誌を読むことができます。Webサーバーは、それをインターネット上で行っています。
一般的に、自分でWebサーバーを構築するのは難しいため、レンタルサーバーを利用することが一般的です。レンタルサーバーは、自分でWebサーバーを用意する手間を省き、簡単にブログを公開することができます。
今回は多くのブロガーに愛用されているエックスサーバの借り方を解説していきます。
エックスサーバーにアクセスします。
サイトにアクセスできたら「お申し込みはこちら!」をクリックします。
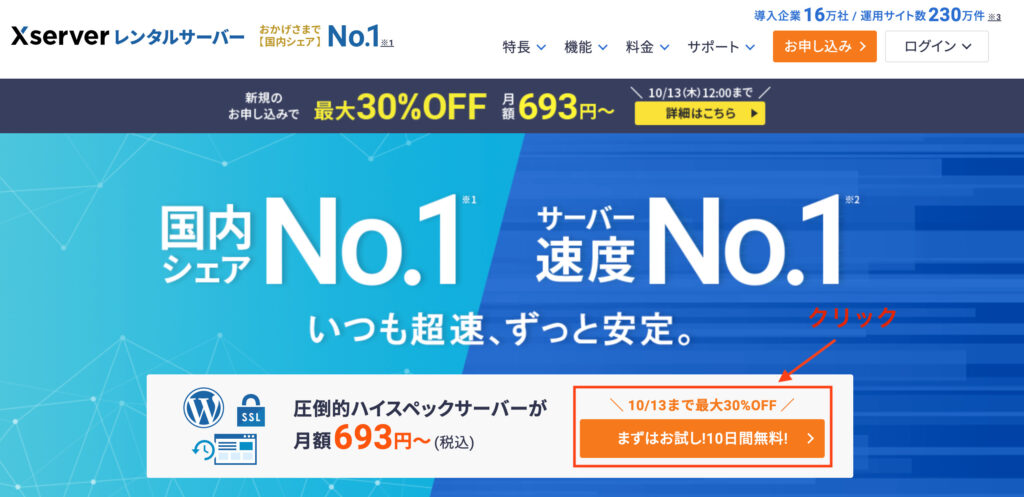
左側の「10日間無料お試し 新規お申込み」を選択します。
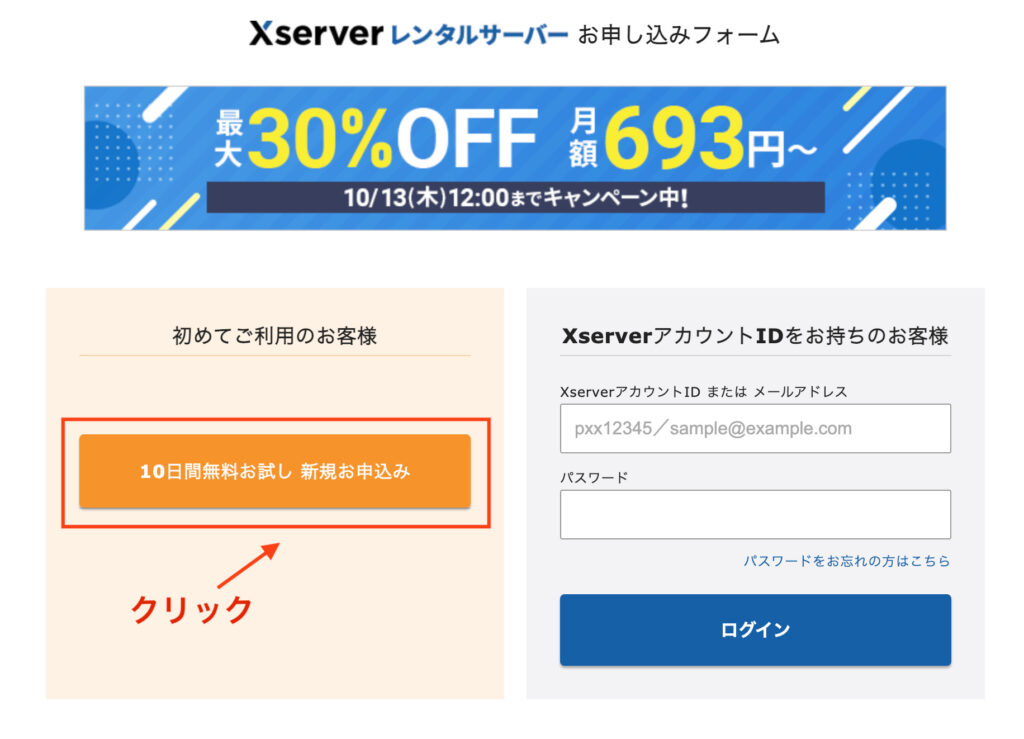
次に、サーバーの契約内容の画面になるので「プラン」を決めていきます。
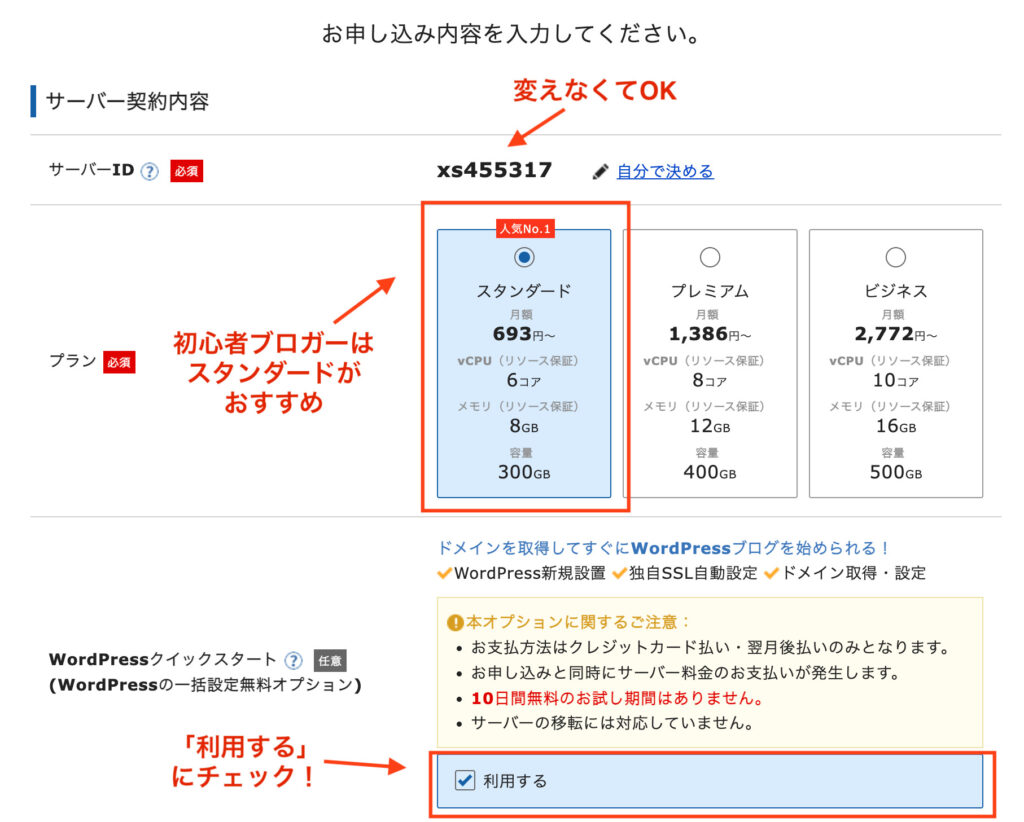
・プラン:サーバーは使える機能に差がないため、初心者の方は「スタンダード」がおすすめです。ほとんどのブロガーがスタンダードを利用しています◎
・WordPressクイックスタート:「利用する」にチェックを入れます。
チェックを入れると次のように表示されますが、「確認しました」をクリックします。
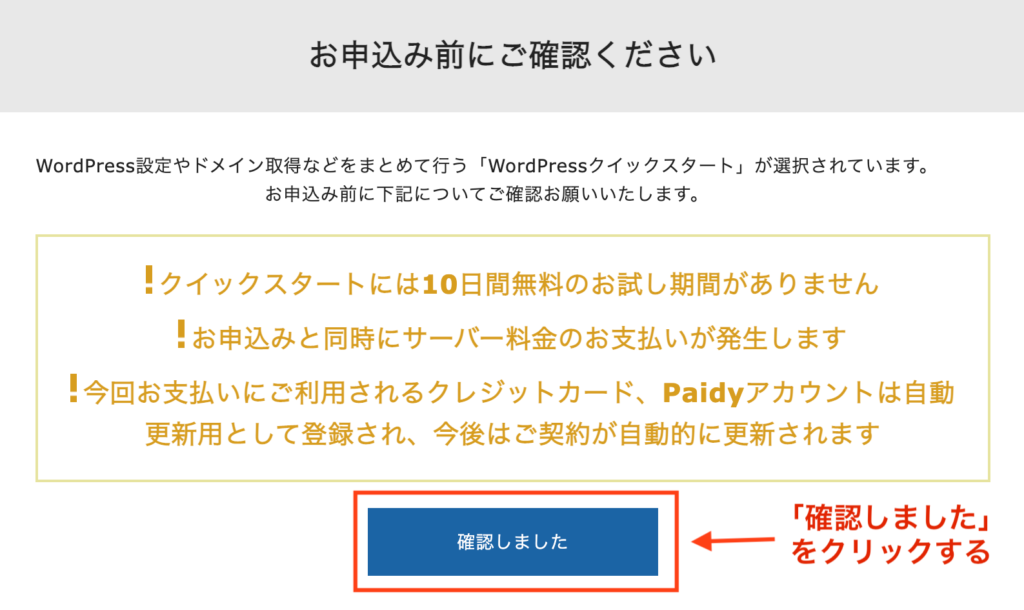
続いて、レンタルサーバーの契約期間を選択します。
3〜36ヶ月まで選択可能で長期間の契約ほど月間の利用料金がお得になります。
特にこだわりがなければ、12ヶ月でOKです。
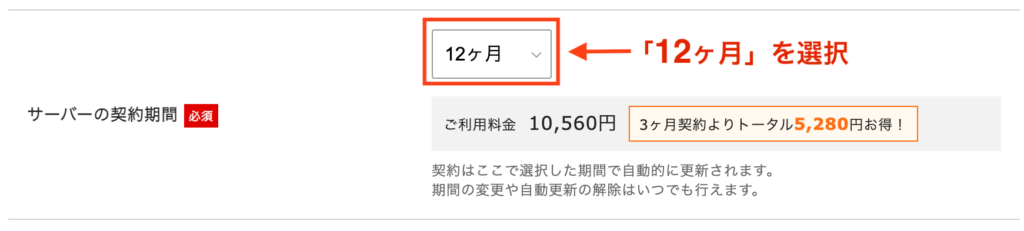

まずは1年間続ける!という意思表明にもなるね
\ 当ブログで愛用しています /
ブログを始めるのに必要なサーバーは、
大手でブロガーに人気のエックスサーバーがおすすめ。
今なら12月19日(火)12:00まで
『30%オフ!』
&
『ドメイン永久無料&初期費用無料』
の超お得なキャンペーン中!
キャンペーンが終わる前に、ブログ開設しておくのがお得◎
STEP2:ドメイン(住所)を決める
続いて、ドメイン名を入力します。
ブログを始めるために、まず自分のブログのアドレス(URL)を決める必要があります。これがドメインというものです。ドメインを取得することで、自分のブログに独自のアドレスを付けることができます。
例えば、あなたのブログが「My Travel Blog」という旅行に関するブログである場合、自分でドメインを取得することで「mytravelblog.com」という独自のアドレスを持つことができます。このアドレスを使って、誰でもあなたのブログにアクセスして閲覧することができます。
通常であれば、ドメインは取得に費用がかかりますが、クイックスタートであれば無料で取得できます。
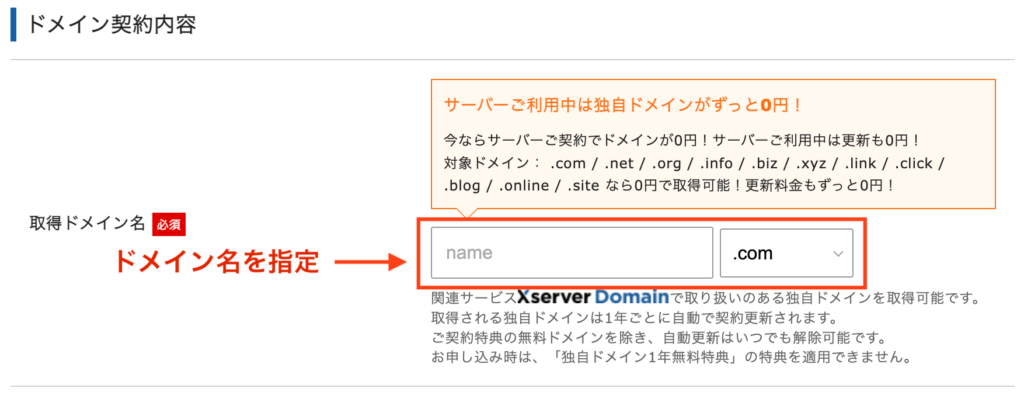
好きなドメイン名を取得できます。
・name:あなたのブログのURLになる部分です。名前の部分は、ブログテーマに沿った名前にすることが多いです。ただ、ジャンルが今後変わる可能性がある場合には、自分の名前などを入れておくと、ブログタイトルとブログ内容が異なる、ということはないので安心です。
・ドメイン:「.com」「.blog」などドメイン名の後ろに付く文字を設定します。特に強いこだわりがなければずっと0円の中にあるドメインをおすすめします。
続いて、WordPressに登録する情報を入力します。
「ブログ名」は後から簡単に変更できるので、決まっていない場合は、仮のタイトルを入れておきましょう!
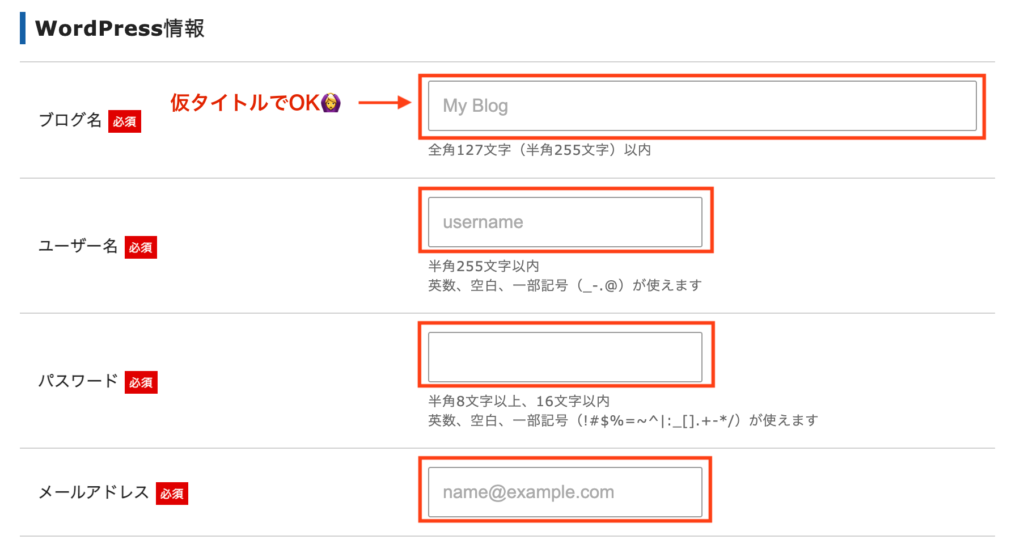

ユーザー名とパスワードはログインの時に必要なので、忘れないようにメモしておきましょう!
最後にテーマを設定して「Xserverアカウントの登録へ進む」をクリックします。
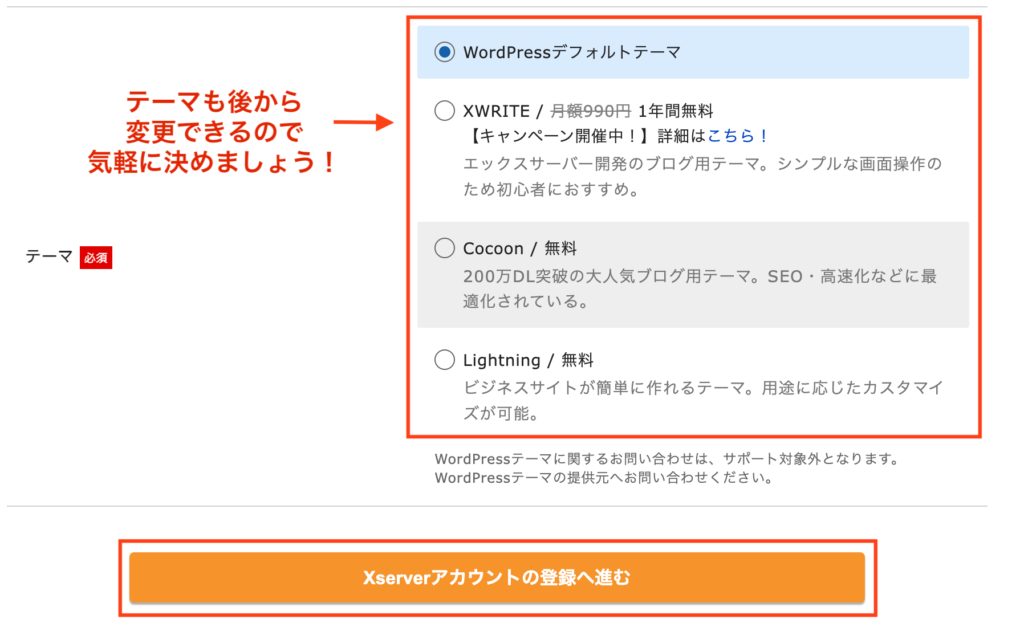

テーマも後から簡単に変更できます!
「個人情報」を入力していきます。
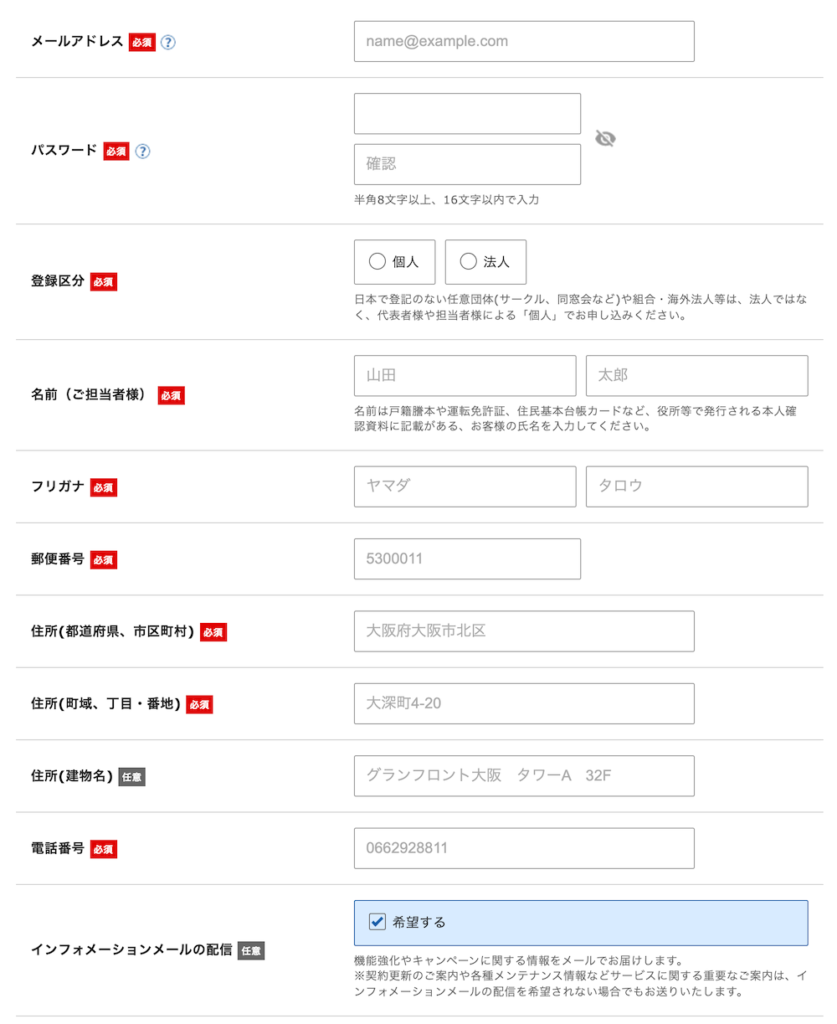
名前の項目は本人の名前を登録してください。
続いて支払い情報の入力です。
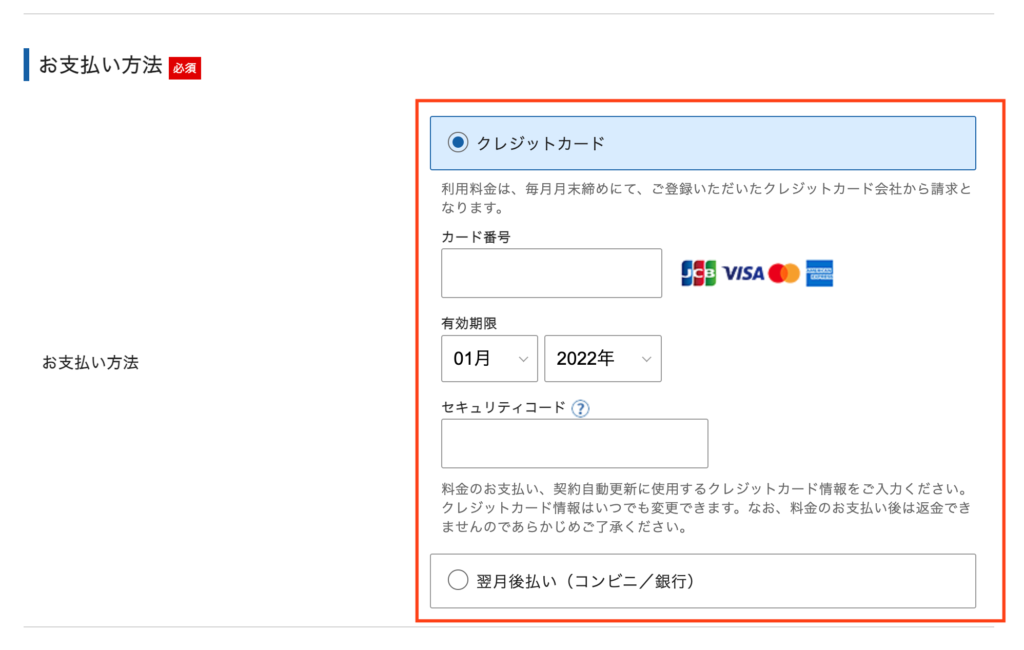
「クレジットカード払い」と「コンビニ払い」がありますが、「クレジットカード払い」がおすすめです。
理由は、2年目以降も自動で決済されるからです。
もしコンビニ払いにしていた場合、更新のタイミングで支払いを忘れてしまう可能性があります。
そうすると、レンタルサーバーの機能が使えなくなり、ブログが消えてしまうということにもなりかねないので、自動で決済できるクレジットカードをおすすめします。
クレジットカード決済ができない場合には、2年目以降の支払い忘れがないように気をつけましょう。
最後に『「利用規約」「個人情報の取り扱いについて」に同意する』にチェックを入れて、「次へ進む」をクリックします。
.png)
メールアドレスに「認証コード」が届きます。
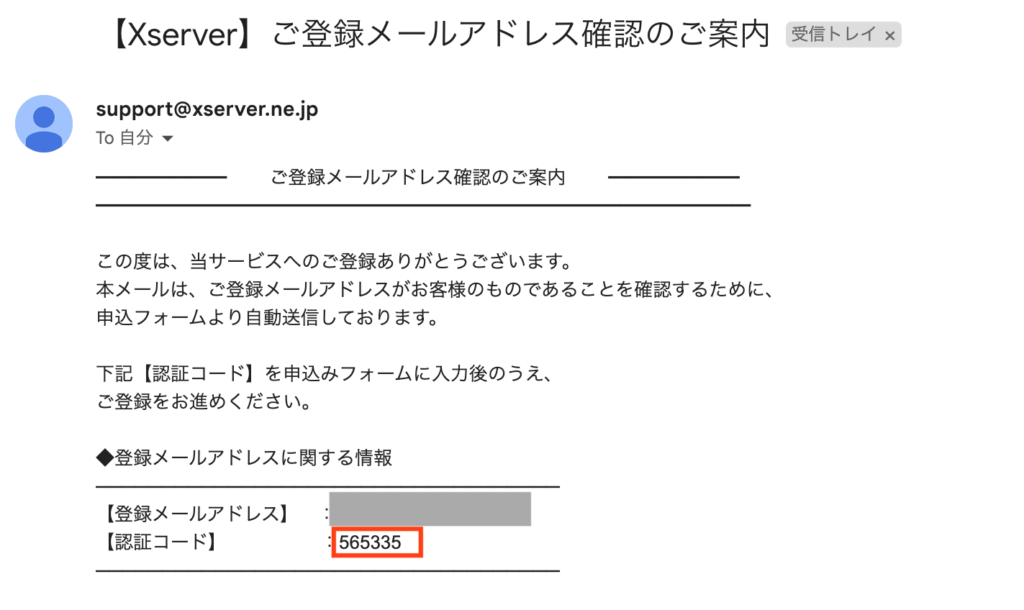
メールに送られた認証コードをエックスサーバーの空欄に入力します。
入力したら「次へ進む」を選択します。
-1.png)
すると、「入力内容の確認画面」になるので、確認を行います。
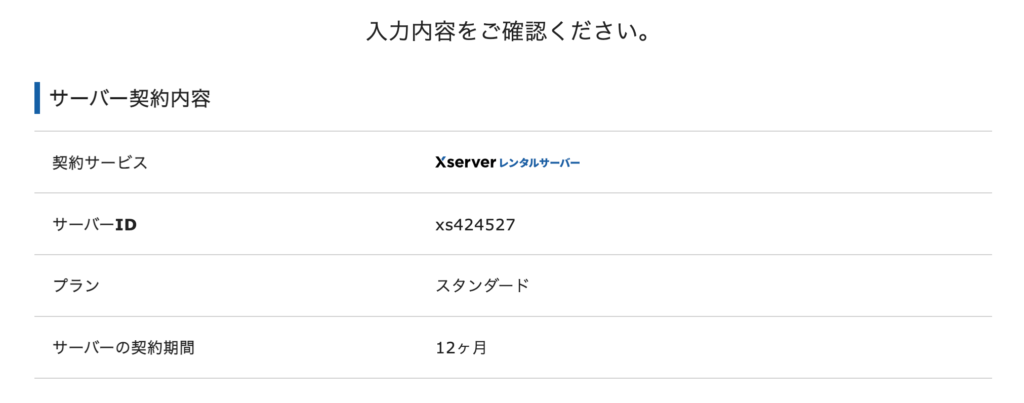
内容に問題なければ、SMS・電話番号認証をしていきます。
「SMS・電話認証へ進む」をクリックします。
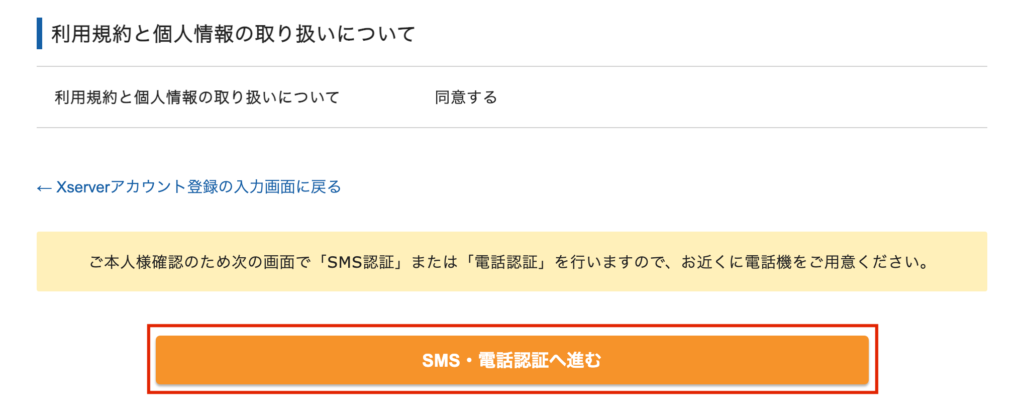
「電話番号」を入力して、「テキストメッセージで取得(SMS)」を選択し、「認証コードを取得する」をクリックします。
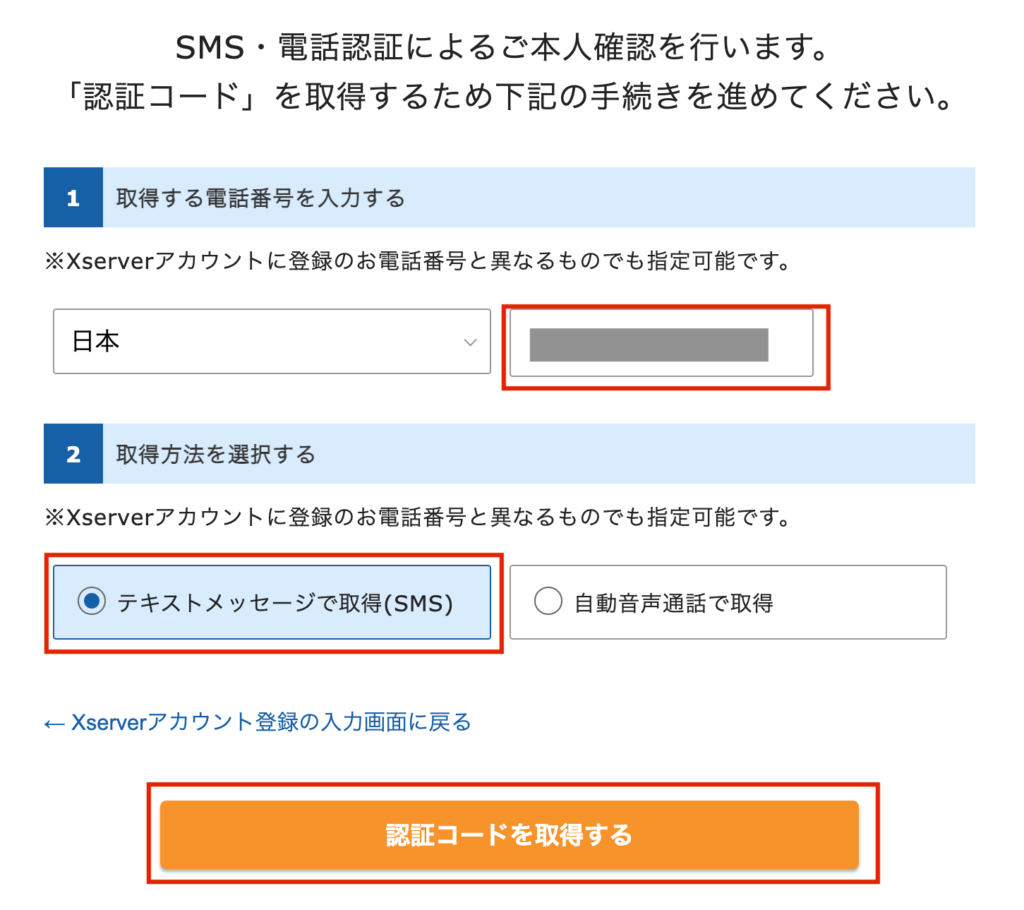
SMSに認証コードが届くのでコピーをして、エックスサーバーのページに貼り付けます。
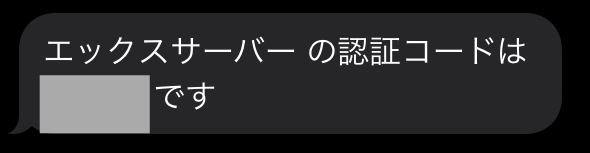
認証コードを貼り付けたら、「認証して申し込みを完了する」をクリックします。
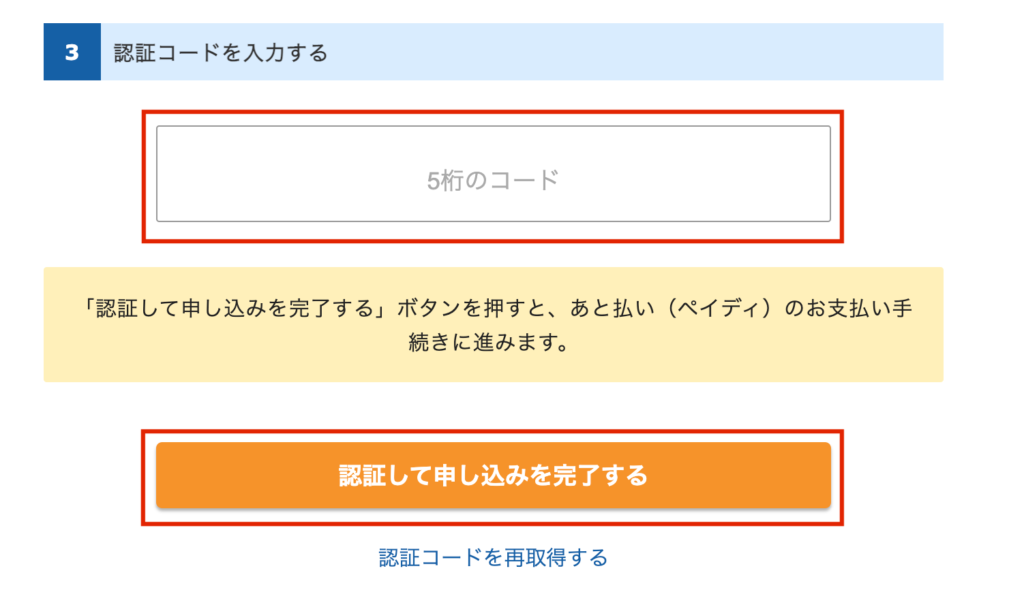
これでサーバーとドメインの契約が完了です。
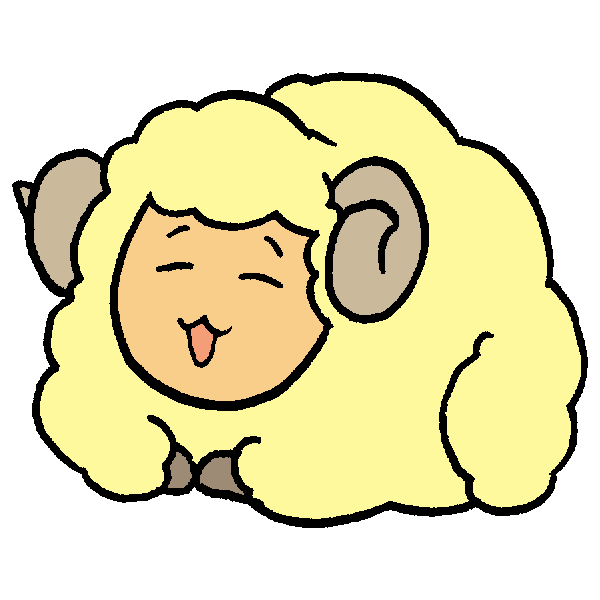
おつかれさまでした。続いてログインしてみましょう!
STEP3:ブログ(家)にログインする
サーバとドメインが準備できたら、いよいよWordPressにログインします。
ログイン情報はメール「【xserver】■重要■サーバーアカウント設定完了のお知らせ」の中に掲載されています。
下にスクロールして管理画面URLをクリックし、メールの中にあるユーザー名と設定したパスワードでログインします。
.png)
ログインをクリックして、ダッシュボードが開けば完了です!

STEP4:初期設定(家具設置)をする
最後に初期設定をしていきましょう!

ブログ記事を書き始めて変更すると相当手間がかかるものが多いので、必ず最初にチェックしておいてください!
このステップでは、以下3つについて解説します。
- サイトアドレスの確認
- パーマリンクの設定
- SSLの設定
初めてブログを始める方でも、わかりやすく説明しますので、ぜひ参考にしてください。
1.サイトアドレスの確認
まずはサイトのアドレスが設定したものになっているか確認しましょう。

アドレスが間違っていると、初めからやり直す必要があります。
そのため、初期設定後や、いくつか記事を書いてからやり直し、となってしまうと全てゼロからやり直しに…
念のためですが、最初に確認しておきましょう。
サイトURLの確認は、WordPress管理画面の「設定」→「一般」から「サイトアドレス」で確認できます。
.png)

2.パーマリンクの設定
パーマリンクとは、ブログ記事ごとのURLのことです。
本記事の場合は、「WordPressの始め方」を記載しているので、「https://onyva-voyage.com/how-to-start-wordpress」としています。
記事を書くときにも設定できますが、ここでは最初に全体の設定をしておきましょう。
WordPressの管理画面から「設定」→「パーマリンク」をクリックします。
.png)
「投稿名」を選択し、「変更を保存」をクリックします。
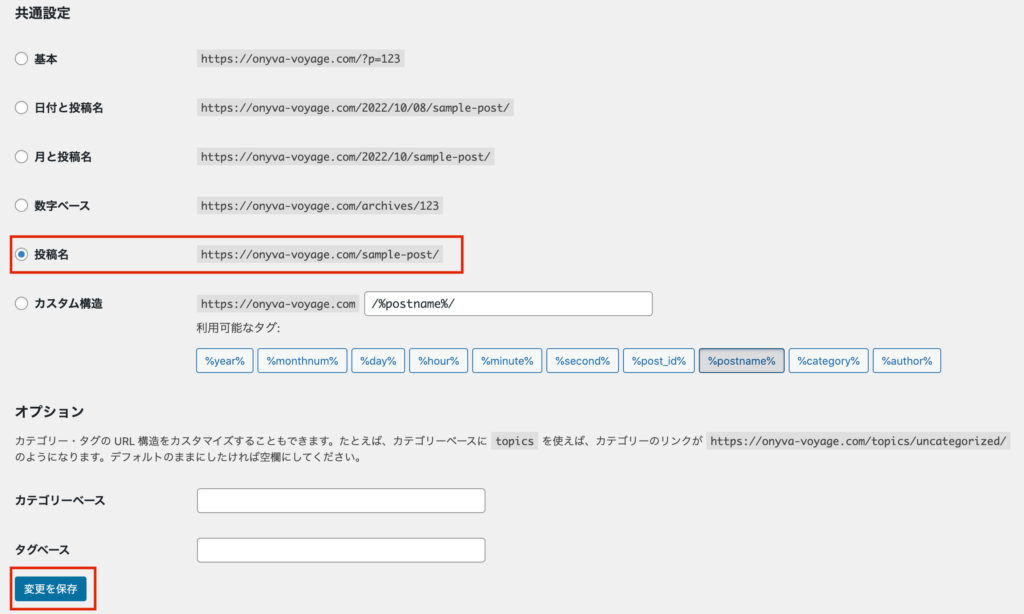
WordPressの設定は完了です。
はじめに設定をしておかないと、いくつか記事を書いてから変更した場合、全記事のURLが一括で変更されてしまいます。
URLが変更されると、
・外部サイトからのリンクが無効になる
・Googleからの評価がリセットされ、アクセスが激減する可能性がある
・リダイレクトの設定に時間を取られる
など、いくつか問題点があります。
せっかく外部サイトに自分の記事のリンクを貼ってもらっていたのに、URLが変わって読者が見に来れなくなってしまった!なんてことがあっては悲しいですよね。
ですので、最初に設定しておくことをおすすめします。
また、記事を公開するときには、パーマリンクを英語に変えることをおすすめします。
URLを日本語にしていると、URLが文字化けしたり、SEO的にも評価されないことがあるので英語表記がマストです。
投稿を新規で作成したあと、「下書き保存」をして、「パーマリンク」を確認します。
パーマリンクは、画面上部の「歯車アイコン」から「投稿」→「URL」の項目で編集できます。
3.SSLの設定
SSLとは、Webサイトの通信を暗号化する仕組みのことです。
SSL化されたサイトは「https://」から始まるサイトで、安心・安全にサイトを閲覧できます。
本来ならSSL化の設定も必要です。
しかし、今回紹介しているWordPressクイックスタートであれば、SSL化の設定も自動でおこなうため作業の必要がありません。
\ 当ブログで愛用しています /
ブログを始めるのに必要なサーバーは、
大手でブロガーに人気のエックスサーバーがおすすめ。
今なら12月19日(火)12:00まで
『30%オフ!』
&
『ドメイン永久無料&初期費用無料』
の超お得なキャンペーン中!
キャンペーンが終わる前に、ブログ開設しておくのがお得◎
まとめ
今回はエックスサーバーの「クイックスタート」を使ったブログの開設方法をご紹介しました。

開設できた方、おめでとうございます!!
これから記事をたくさん書いていきましょう!
手順は見たとはいえ、まだ

お金かかるなら無料ブログにしようかな〜
今は時間がないしまた今度やろう
と思っている方もいるかもしれませんね。
「ブログで稼いでいきたい」という気持ちがあるなら、WordPress一択です。
やはり、無料ブログの場合、ブログは企業のものとなり自由にアフィリエイトできません。
実際に、企業の方針で急に広告が停止され、収益がなくなってしまった人もいるようです。
たしかに、お金がかかることはデメリットですが、きちんとブログを運営していけば、いつか収益が出てきます◎
また今ならWordPressでお得なキャンペーンを行っているので、お得に始められます。
時間がないな、と思っている人もこれを機にブログ開設までやってみてはいかがでしょうか?
おそらくこの記事を開いた人の中で、大半の人はこのまま閉じて終わるだけです。
しかし、ここまで読んでくれたあなたならきっと一歩踏み出して状況を変えられるはず!
初心者でも簡単に始められるので、ぜひ挑戦してみてください。
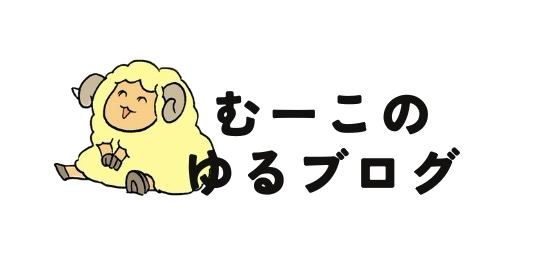



コメント