WordPressを始めるにあたり、初期設定は非常に重要です。
初期設定を行わないと、
- 日本語文字化けが発生する
- SEO効果が低くなる(=全然みられない)
- セキュリティが脆弱になる
など、後々の運用に影響が出る可能性があります。
そこで、今回はWordPress初期設定の基本について、「絶対にやるべき設定」と「やっておくと良い設定」に分けてご紹介します。
まとまった時間が取れない…という人も、まずは「絶対にやっておくべき設定」だけでもしておきましょう!
少しずつでも進めていくことが大切です。
これからWordPressを始める方や、初期設定を見直したい方は必見ですので、是非チェックしてみてください!
これだけはやって!WordPressの初期必須設定(重要度:★★★)
サイトアドレスの確認
まずサイトのアドレスが設定したものになっているか確認しましょう。
サイトURLの確認は、WordPress管理画面左の「設定」→「一般」から「サイトアドレス」で確認できます。
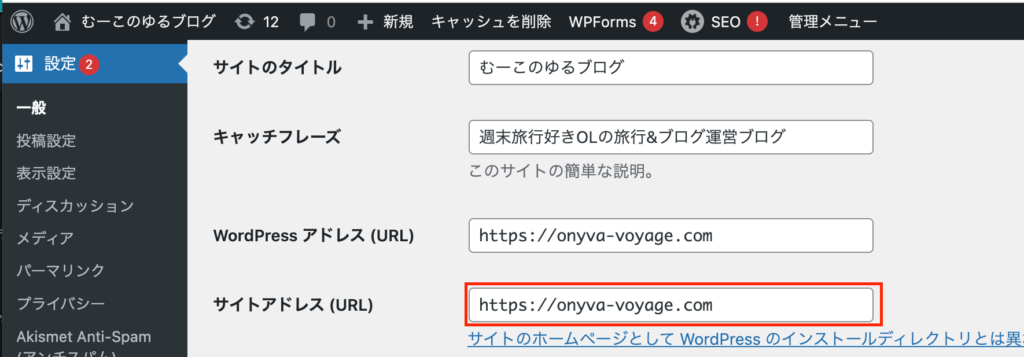
アドレスが間違っていると、初めからやり直しになります。
せっかく設定した初期設定や、書いた記事が1からやり直し、となってしまうので、はじめにしっかり確認しておきましょう!
パーマリンクの設定
パーマリンクとは、ブログ記事ごとのURLのことです。
本記事の場合は、「WordPressの初期設定」を説明しているので、「https://onyva-voyage.com/wordpress-syokisettei/」としています。
パーマリンクは、記事を書くときにも設定できますが、ここでは最初に全体の設定をしておきましょう。
WordPressの管理画面の左メニューから「設定」→「パーマリンク」をクリックします。
「投稿名」を選択し、「変更を保存」をクリックします。
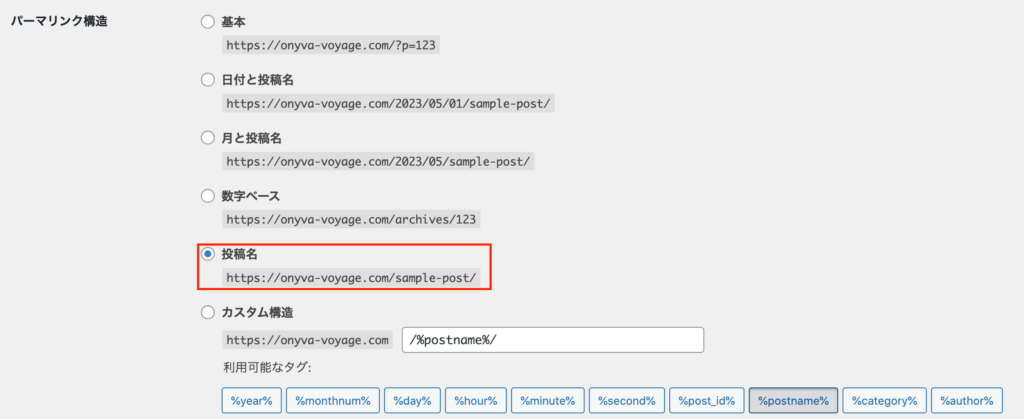
はじめに設定をしておかないと、いくつか記事を書いてから変更した場合、全記事のURLが一括で変更されてしまいます。
URLが変更されると、
- 外部サイトからのリンクが無効になる
- Googleからの評価がリセットされ、アクセスが激減する可能性がある
- リダイレクトの設定に時間を取られる
など、いくつか問題点があります。
せっかく外部サイトに自分の記事のリンクを貼ってもらっていたのに、URLが変わって読者が見に来れなくなってしまった!なんてことがあっては悲しいですよね。
ですので、最初に設定しておくことをおすすめします。
また、記事を公開するときには、パーマリンクを英語に変えることをおすすめします。
URLを日本語にしていると、URLが文字化けしたり、SEO的にも評価されないことがあるので英語表記がマストです。
投稿を新規で作成したあと、「下書き保存」をして、パーマリンクを確認します。
パーマリンクは、画面右の「投稿」→「URL」の項目で編集できます。
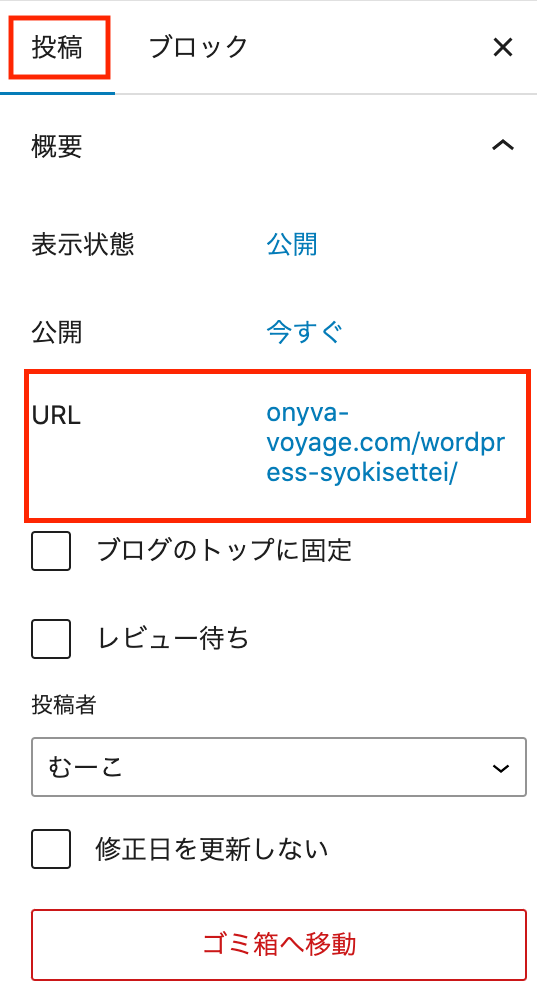
SSLの設定
SSLとは、Webサイトの通信を暗号化する仕組みのことです。
SSL化されたサイトは「https://」から始まるサイトで、安心・安全にサイトを閲覧できます。
エックスサーバー ![]() のWordPressクイックスタートからブログ開設した人は、SSL化の設定も自動でおこなうため作業の必要がありません。
のWordPressクイックスタートからブログ開設した人は、SSL化の設定も自動でおこなうため作業の必要がありません。
念のため、サイトアドレスにアクセスして、URLが「https」になっているか、または「鍵マーク」がついているか、確認しておきましょう。
問題なければ、SSL化は完了です。
※反映には最大1時間程度かかるため、アクセスできない時は時間を置いて確認してみましょう。
WordPressでブログ記事を作成する前に行っておきたい初期設定(重要度:★★)
一般設定で基本情報を登録する
サイトタイトル
サイトタイトルは、WordPress管理画面の左メニューの「設定」→「一般」から「サイトのタイトル」から設定できます。
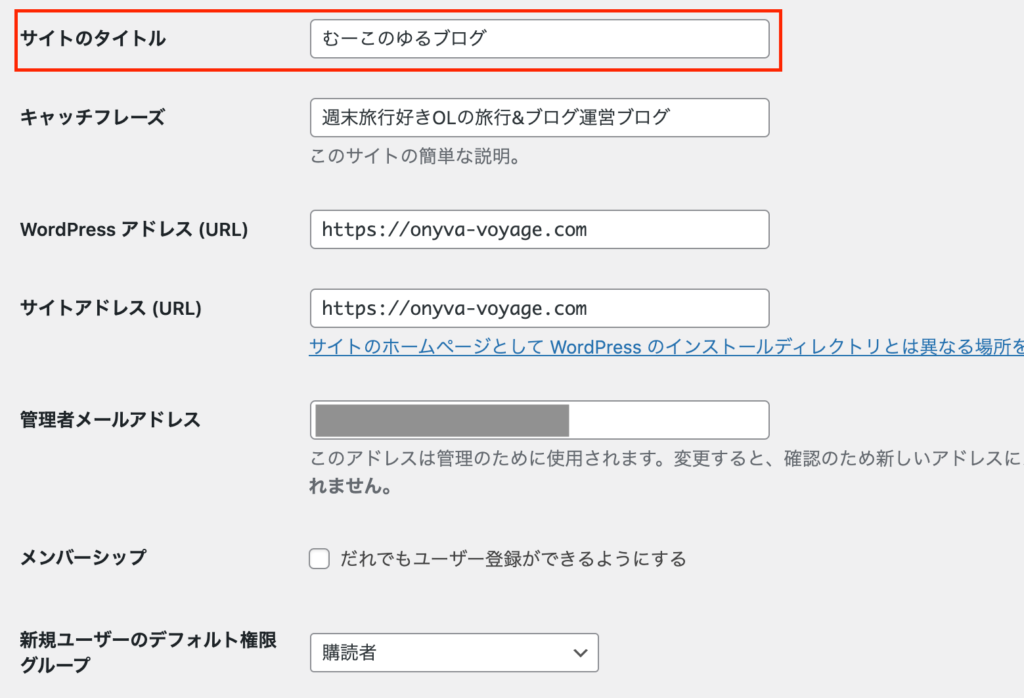
サイトタイトルはブログのテーマやジャンルを反映することが望ましいです。
ブログの内容やコンセプトがもう決まっているようであれば、それにあったサイトタイトルを決定してあげることで、訪問者が一目でブログの内容を理解できます。
例えば、旅行ブログであれば「節約トラベルブログ」など。
テーマが決まっていない!という人や雑記でやっていきたい!という人は自分の名前やペンネームをサイトタイトルに付けても◎
サイトタイトルは後からでも変えられるので、あまり悩みすぎずサクッと決めましょう。
キャッチフレーズの設定
サイトタイトルの補足として、ブログの内容や魅力を簡潔に伝えるキャッチフレーズを考えます。
こちらも後から変更可なので、サクサク進めていきましょう!
WordPressアドレス・サイトアドレス
アドレスが正しいか確認しましょう。
おそらくデフォルトでは、SSL化前のアドレスになっていますので、設定されているURLが「https://」から始まっているか、必ず確認しておきましょう!
管理者メールアドレス
ブログの管理者としての連絡先となるメールアドレスを登録しましょう。
重要なお知らせがあったりするので、必ず正確な情報を入力してください。

一般設定の他の項目はデフォルトのままで良いよ!
不要な初期プラグインの削除
プラグインとは、WordPressに機能を追加できる拡張機能(オプション)のようなものです。
プラグインは簡単に機能をカスタマイズできるので、便利ですが、プラグインが多すぎるとサイトが重くなることも…
ですので、基本的には不要なプラグインは削除しましょう。
プラグインの設定は、WordPress管理画面左のメニューの「プラグイン」より設定できます。
Hello Dolly
ブログ運営には不要なので、削除してOKです。
このプラグインはWordPress管理画面の右上にジャズミュージシャンであるルイ・アームストロングの代表曲「Hello, Dolly!」の歌詞の1節を表示してくれるんだとか。
不要ですね…
Akismet Anti-Spam(アンチスパム)
コメント投稿のスパム対策に必要ですので、コメント欄を開放する人は有効化しておくと良いプラグインです。
TypeSquare Webfonts for エックスサーバー
Webフォントのプラグインです。削除してOKです。
WP Multibyte Patch
WordPressは標準言語が英語であるため、日本語で運営していると、文字化けしたりします。
このプラグインでは、そのようなマルチバイト文字(日本語や中国語)に関する問題を防いでくれます。
日本語でブログを書く人は必ず有効化しておきましょう!
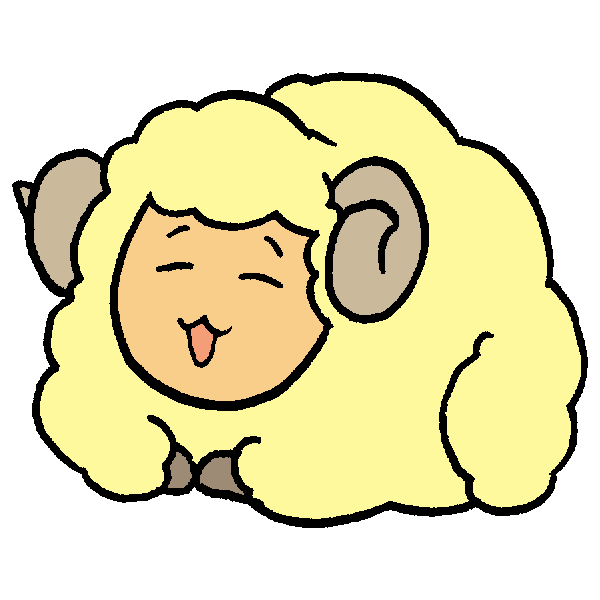
削除したプラグインも必要であれば、再インストールできます。
日本語文字化け対策
初期プラグインとして「WP Multibyte Patch」がインストールされていなかった人はここでインストールしておきましょう。
「プラグイン」→「新規追加」からキーワードで「WP Multibyte Patch」と検索し、「今すぐインストール」をクリックします。
インストール後は、「今すぐインストール」のボタンが「有効化」に変わります。
「有効化」ボタンも忘れずにクリックしましょう。
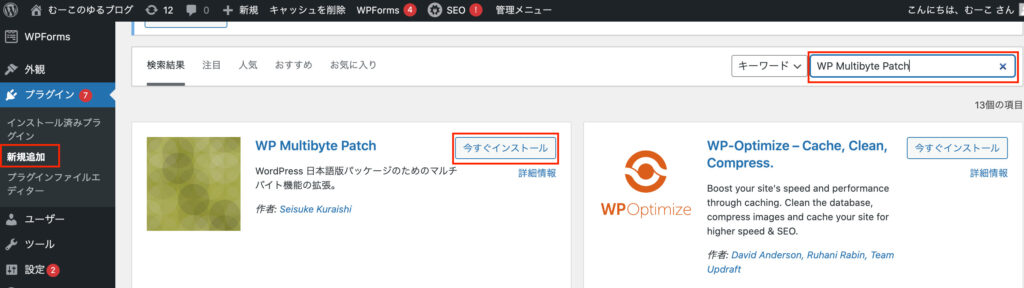
本体・テーマ・プラグインの更新
WordPressの本体、テーマ、プラグインは定期的に更新が出ることがあるので、こまめに更新しておきましょう。
最新のバージョンにすることで、セキュリティの強化や新機能の追加がされます。
サンプルページの削除
WordPressは初期状態でサンプルのページが表示されているので、削除します。
WordPress管理画面左のメニューから「固定ページ」→「固定ページ一覧」を選択し、「サンプルページ」をゴミ箱へ移動をクリックします。

テーマを設定する
テーマというのは、ブログの見た目やデザインを決めるものです。
WordPressには無料・有料のテーマがたくさんあり、自分好みにブログの見た目をカスタマイズできます。
後からも変更することはできますが、記事のレイアウトが崩れたり、雰囲気がガラッと変わることもあるので、最初に設定しておくことをおすすめします。
設定は、WordPress管理画面の左メニューから、「外観」→「テーマ」で設定できます。
カテゴリーの名前変更
初期状態ではデフォルトのカテゴリー名が設定されていることがあるので、自分のブログに合ったカテゴリー名に変更しましょう。
「投稿」→「カテゴリー」から、名前を変更します。
プラグインの導入
プラグインはWordPressの機能を拡張するための機能です。
必要に応じて、自分のブログに合ったプラグインを導入しましょう。
「設定」→「プラグイン」から、プラグインを検索してインストールします。
重要だけど緊急度は高くない初期設定(重要度:★★)
いずれもブログ運営を進めていく上では必要な設定ですが、時間がない場合には後回しにしてもOKです。
ちなみに、Googleアドセンスへの申請とかでは必須になってくる設定ばかりなので、アドセンス申請をしてみる!という場合には、その前に必ず設定を終わらせておきましょう。
問い合わせフォームの設置
問い合わせフォームを設置する方法は複数ありますが、ここではWordPressのプラグインを利用した方法を説明いたします。
1.プラグイン「Contact Form7」をインストールする
「プラグイン」→「新規設定」から「Contact Form 7」と検索します。
富士山のマークのプラグインが出てくるので、「今すぐインストール」→「有効化」をクリックします。
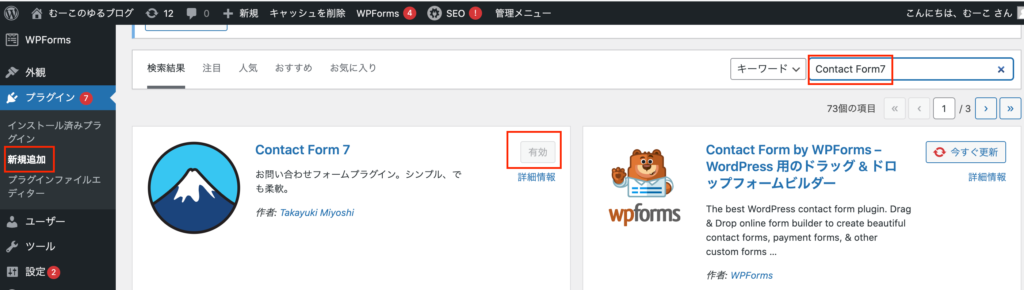
2.お問い合わせフォームの設定をする
WordPress管理画面の左メニューにある「お問い合わせフォーム」から設定します。
基本はデフォルトでよいですが、フォーム入力した人の他の情報も取得したい場合には、必要な情報をクリックして追加しましょう。
3.お問い合わせ先の設定をする
フォームに記入があったときに送信するメールの送り先を設定します。
送信先や送信内容は「メール」タブから設定できます。
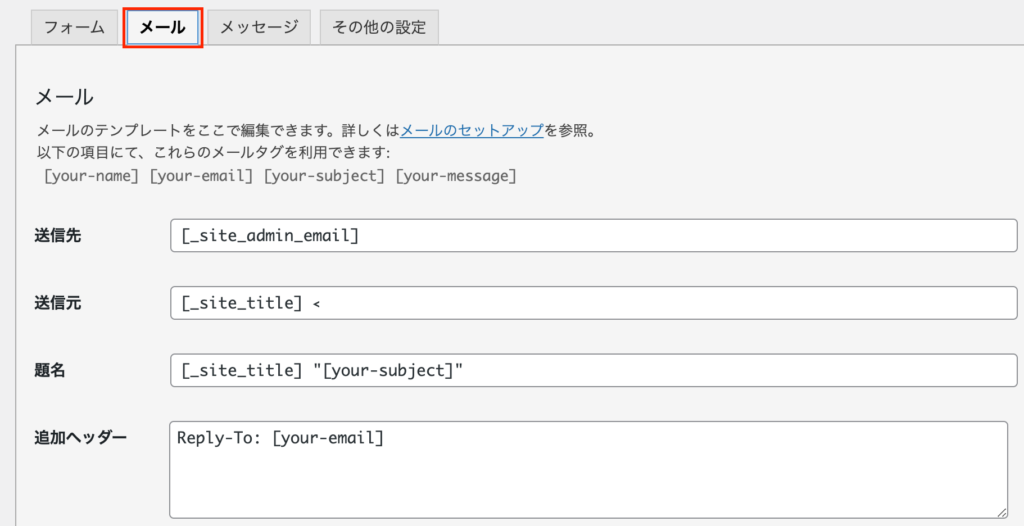

プラグインを使えば、HTMLやCSSの知識がなくても簡単にお問い合わせフォームが作成できて便利だね!
プライバシーポリシー・免責事項の作成
プライバシーポリシーは、ブログの訪問者に対して、個人情報の取り扱いに関する方針を明示するために作成する必要があります。
免責事項は、ブログでトラブルが発生した時の責任の所在を明確にすることができます。
ブログでアフィリエイトするときに、これらの事項を明記しておかないと、万が一のときにトラブルに発展する場合がありますので、設定しておきましょう。
プロフィール設定
プロフィール設定を行うことで、ブログの運営者がどのような人なのかを訪問者に表示することができます。
プロフィール設定は必須ではありませんが、経歴などを表示することでブログの信頼度アップにつながります。
WordPressの管理画面から、自己紹介や連絡先などのプロフィール情報を入力しましょう。
サイトマップ設定
サイトマップ設定: サイトマップは、ブログのページや記事の一覧をまとめたもので、検索エンジンに対してサイトの構造を伝える役割があります。
プラグインを使って、自動的にサイトマップを生成し、検索エンジンに提出しましょう。
アナリティクス・サーチコンソール設定
アナリティクスは、ブログのアクセス解析ツールです。
どのようなユーザが、どこから来ているのか、どのようにブログ内で行動したか、など、ユーザの行動を分析できます。
一方、サーチコンソールは、どんなキーワードからブログを見てくれているのか、アクセス状況を確認できるツールです。
それぞれのアカウントを取得し、WordPressと連携することで、「どの記事にアクセスが集まっているのか」「どこからアクセスされているのか」を分析することができます。
ブログ執筆に慣れてきたら、分析にもトライしてみてください。
必須設定ではないが設定しておくといい設定(重要度:★)
WordPressのディスカッション設定
WordPressのディスカッション設定では、ブログに対するコメントの許可や表示設定などを行うことができます。
WordPressの「設定」→「ディスカッション」より設定できます。
WordPressのメディア設定
WordPressのメディア設定では、画像や動画のアップロード方法やサイズの設定を行うことができます。
「設定」→「メディア」より設定可能です。
メタ情報の削除
WordPressのデフォルトの設定では、メタ情報が表示されることがあります。
メタ情報とは、サイトの運営者がブログの管理画面にログインしたり管理したりするために使われます。
つまり、メタ情報が表示されていれば、ブログ読者は管理画面へのログイン画面を表示することができます。
もし、手当たり次第にログイン情報を入力されてしまったりすると、悪意のあるユーザーにサイトを乗っ取られてしまう危険性があります。
セキュリティ的に危険であるため、メタ情報はあらかじめ削除しておくことをおすすめします。
メタ情報は、WordPressの「外観」→「ウィジェット」にあるので、削除してください。
必要なプラグインの導入
WordPressのプラグインを利用することで、ブログの機能を拡張することができます。
必要に応じて、セキュリティプラグインやSEOプラグインなどを導入し、ブログの運用を効果的にサポートしましょう。
まとめ
WordPressの初期設定は、サイトの外見や機能をカスタマイズし、運用を効率化するために欠かせない作業です。
必ず設定しておくべきポイントとして、サイトタイトルやキャッチフレーズの設定、日本語文字化け対策、プラグインの導入、ディスカッション設定、メディア設定、メタ情報の削除などをご紹介しました。
これらの設定をきちんと行うことで、WordPressの初期設定を完了させ、快適なブログ運用を実現しましょう!
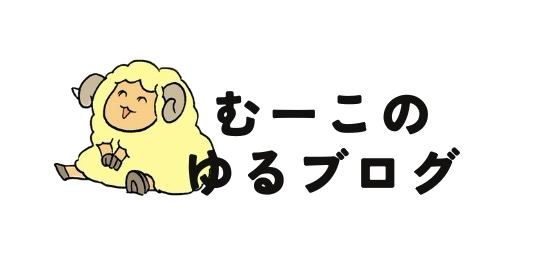
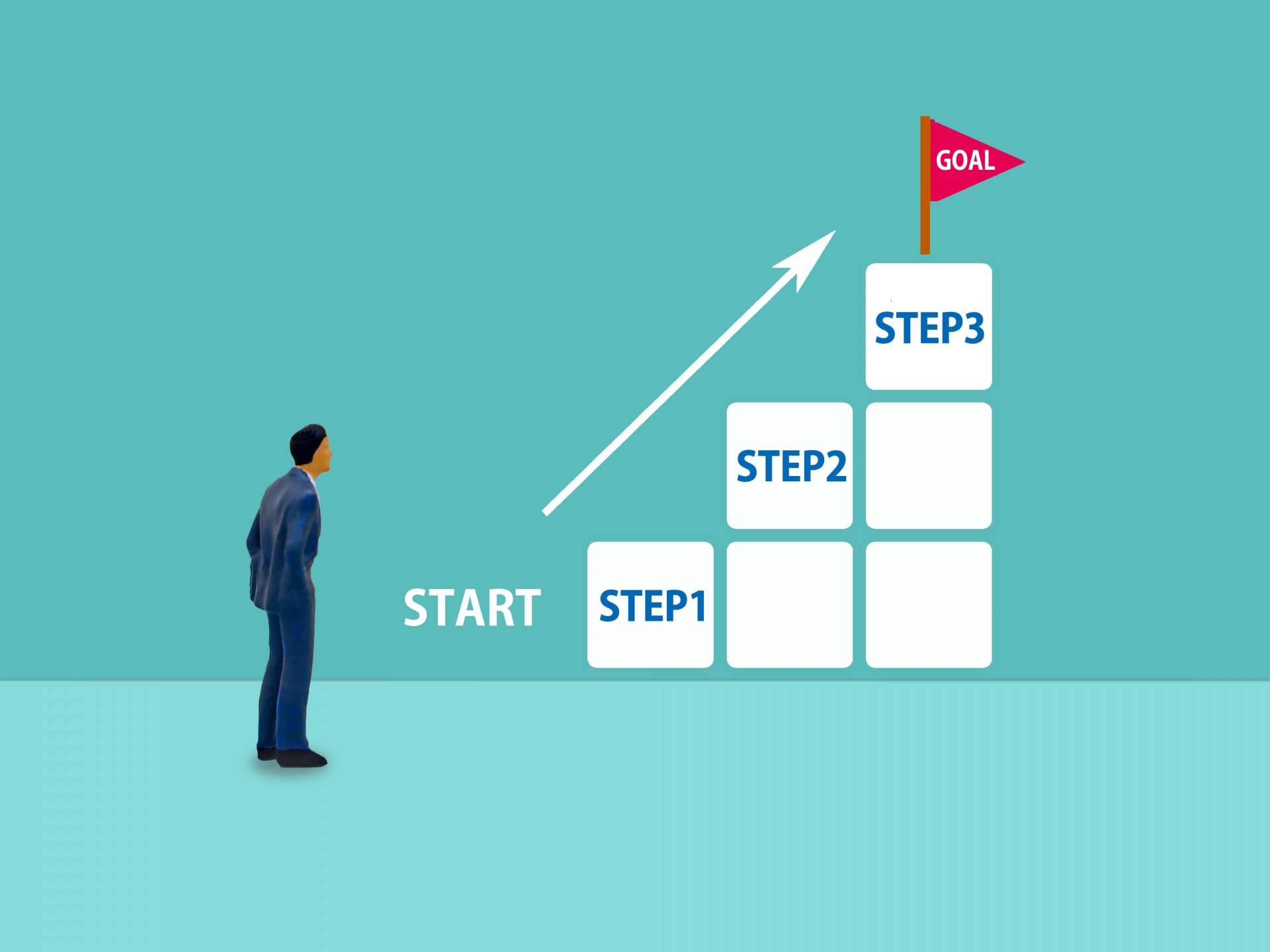


コメント